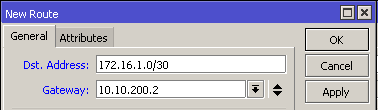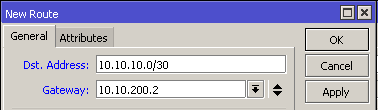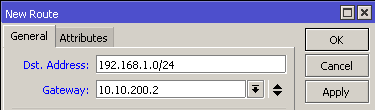Aplikasi
portabel bertujuan memudahkan penggunaan di sembarang komputer tanpa
perlu melakukan instalasi. Jadi cukup dengan menyertakannya pada media
flashdisk, kamu bisa menjalankan suatu aplikasi portabel secara langsung
pada komputer yang berbeda.
Dari sekian banyak aplikasi portabel yang telah ada, mungkin ada salah satu aplikasi favorit kamu yang tidak menyediakan versi tersebut.
Namun jangan kuatir, kamu masih bisa membuatnya sendiri dengan bantuan aplikasi Cameyo. Aplikasi berukuran sekitar 10 MB ini bisa membuat aplikasi biasa menjadi portabel dengan beberapa langkah yang mesti dilakukan. Hampir sebagian besar aplikasi umum bisa dijadikan versi portabel menggunakan Cameyo. Kamu juga bisa bereksperimen pada aplikasi atau game pilihan sendiri. Jika ragu apakah aplikasi atau bahkan game bisa dibuat versi portabelnya, kamu bisa mencobanya sendiri melalui trik yang PCplus tunjukkan berikut ini.
Berikut langkah-langkahnya:
1. Unduh dan jalankan
Unduh Disini Cameyo Software. Langsung jalankan file Cameyo yang bersifat portabel tanpa perlu diinstal.
 2. Registrasi akun
2. Registrasi akun
Saat pertama dijalankan, akan terdapat tampilan dimana kamu mesti membuat akun terlebih dahulu. Proses ini mesti dilakukan secara online dan pastikan internet dalam posisi aktif. Kamu sebenarnya juga bisa melewati proses registrasi ini. Hanya saja nantinya kamu tidak akan bisa menyimpan hasil file yang telah dibuat secara cloud.
 3. Jalankan snapshot
3. Jalankan snapshot
Klik pada pilihan Studio>Capture app locally. Nantinya aplikasi ini akan memindai sistem yang ada sebelum kamu membuat suatu aplikasi portabel (snapshot). Tunggu beberapa saat hingga prosesnya selesai.
 4. Tampilan pesan
4. Tampilan pesan
Setelah memindai dan membuat snapshot sistem, akan ditampilkan pesan bahwa kamu bisa memasang aplikasi yang dimaksud. Biarkan pesan ini dan jangan ditutup, kemudian lakukan instalasi pada aplikasi yang hendak kamu buat versi portabelnya.
 5. Instal aplikasi
5. Instal aplikasi
Sebagai contoh PCplus akan coba membuat versi portabel dari 3DMark 2011. Lakukan instalasi seperti biasa dengan posisi pesan pada langkah 4 yang masih aktif.
 6. Snapshot ulang
6. Snapshot ulang
Setelah 3DMark 2011 selesai terinstal, klik Install Done, dan Cameyo akan kembali melakukan pemindaian sistem (snapshot) baru.
 7. Folder default
7. Folder default
Tunggu hingga prosesnya selesai dan nantinya 3DMark 2011 portabel akan langsung ditempatkan pada folder defaultnya (Documents/Cameyo apps). Jangan tutup dahulu pesan tersebut.
8. Tambahkan ikon
Beberapa aplikasi portable yang dibuat belum menyertakan ikon-nya. Oleh karena itu kita mesti menambahkannya sendiri. Pada pesan di langkah 7, klik Edit Package.
 9. Simpan ikon
9. Simpan ikon
Pada menu General, pilih Isolation mode ke Isolated. Klik Change icon, dan arahkan ke posisi folder dimana kamu menginstal 3DMark 2011 pada Windows (biasanya pada folder Program Files/Futuremark/3DMark11). Pilih ikonnya dan simpan, klik File>Save. Selesai dan kamu sudah bisa menjalankan 3DMark 2011 secara portabel.
Dari sekian banyak aplikasi portabel yang telah ada, mungkin ada salah satu aplikasi favorit kamu yang tidak menyediakan versi tersebut.
Namun jangan kuatir, kamu masih bisa membuatnya sendiri dengan bantuan aplikasi Cameyo. Aplikasi berukuran sekitar 10 MB ini bisa membuat aplikasi biasa menjadi portabel dengan beberapa langkah yang mesti dilakukan. Hampir sebagian besar aplikasi umum bisa dijadikan versi portabel menggunakan Cameyo. Kamu juga bisa bereksperimen pada aplikasi atau game pilihan sendiri. Jika ragu apakah aplikasi atau bahkan game bisa dibuat versi portabelnya, kamu bisa mencobanya sendiri melalui trik yang PCplus tunjukkan berikut ini.
Berikut langkah-langkahnya:
1. Unduh dan jalankan
Unduh Disini Cameyo Software. Langsung jalankan file Cameyo yang bersifat portabel tanpa perlu diinstal.
 2. Registrasi akun
2. Registrasi akunSaat pertama dijalankan, akan terdapat tampilan dimana kamu mesti membuat akun terlebih dahulu. Proses ini mesti dilakukan secara online dan pastikan internet dalam posisi aktif. Kamu sebenarnya juga bisa melewati proses registrasi ini. Hanya saja nantinya kamu tidak akan bisa menyimpan hasil file yang telah dibuat secara cloud.
 3. Jalankan snapshot
3. Jalankan snapshotKlik pada pilihan Studio>Capture app locally. Nantinya aplikasi ini akan memindai sistem yang ada sebelum kamu membuat suatu aplikasi portabel (snapshot). Tunggu beberapa saat hingga prosesnya selesai.
 4. Tampilan pesan
4. Tampilan pesanSetelah memindai dan membuat snapshot sistem, akan ditampilkan pesan bahwa kamu bisa memasang aplikasi yang dimaksud. Biarkan pesan ini dan jangan ditutup, kemudian lakukan instalasi pada aplikasi yang hendak kamu buat versi portabelnya.
 5. Instal aplikasi
5. Instal aplikasiSebagai contoh PCplus akan coba membuat versi portabel dari 3DMark 2011. Lakukan instalasi seperti biasa dengan posisi pesan pada langkah 4 yang masih aktif.
 6. Snapshot ulang
6. Snapshot ulangSetelah 3DMark 2011 selesai terinstal, klik Install Done, dan Cameyo akan kembali melakukan pemindaian sistem (snapshot) baru.
 7. Folder default
7. Folder defaultTunggu hingga prosesnya selesai dan nantinya 3DMark 2011 portabel akan langsung ditempatkan pada folder defaultnya (Documents/Cameyo apps). Jangan tutup dahulu pesan tersebut.
8. Tambahkan ikon
Beberapa aplikasi portable yang dibuat belum menyertakan ikon-nya. Oleh karena itu kita mesti menambahkannya sendiri. Pada pesan di langkah 7, klik Edit Package.
 9. Simpan ikon
9. Simpan ikonPada menu General, pilih Isolation mode ke Isolated. Klik Change icon, dan arahkan ke posisi folder dimana kamu menginstal 3DMark 2011 pada Windows (biasanya pada folder Program Files/Futuremark/3DMark11). Pilih ikonnya dan simpan, klik File>Save. Selesai dan kamu sudah bisa menjalankan 3DMark 2011 secara portabel.











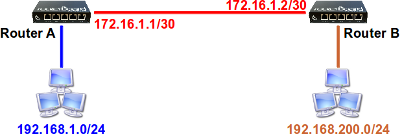
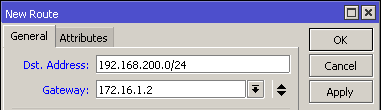
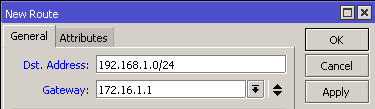
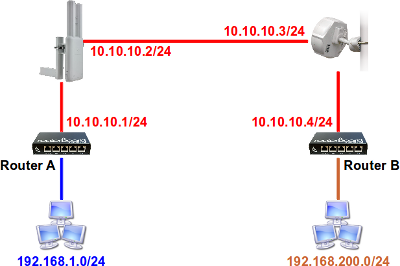
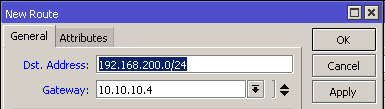
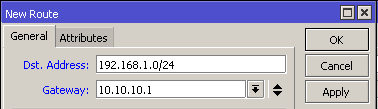
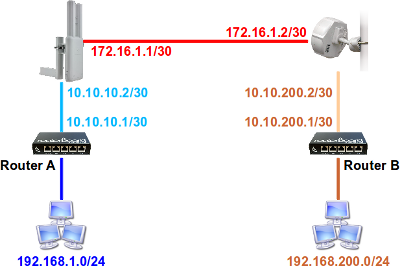
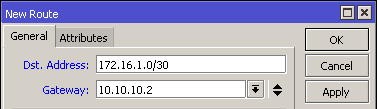
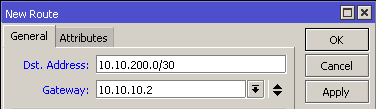
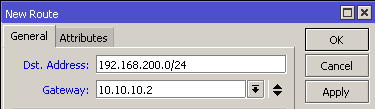
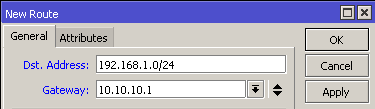
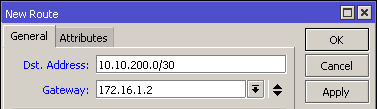
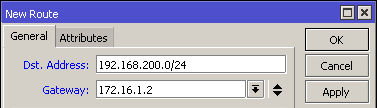
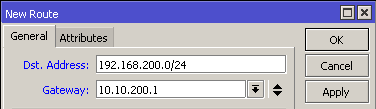 Penambahan routing di wireless Router B pertama
Penambahan routing di wireless Router B pertama
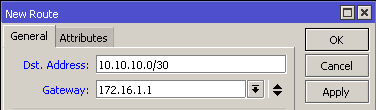
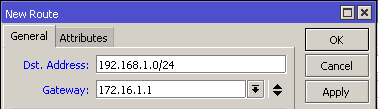 Penambahan routing di wireless Router B ketiga
Penambahan routing di wireless Router B ketiga